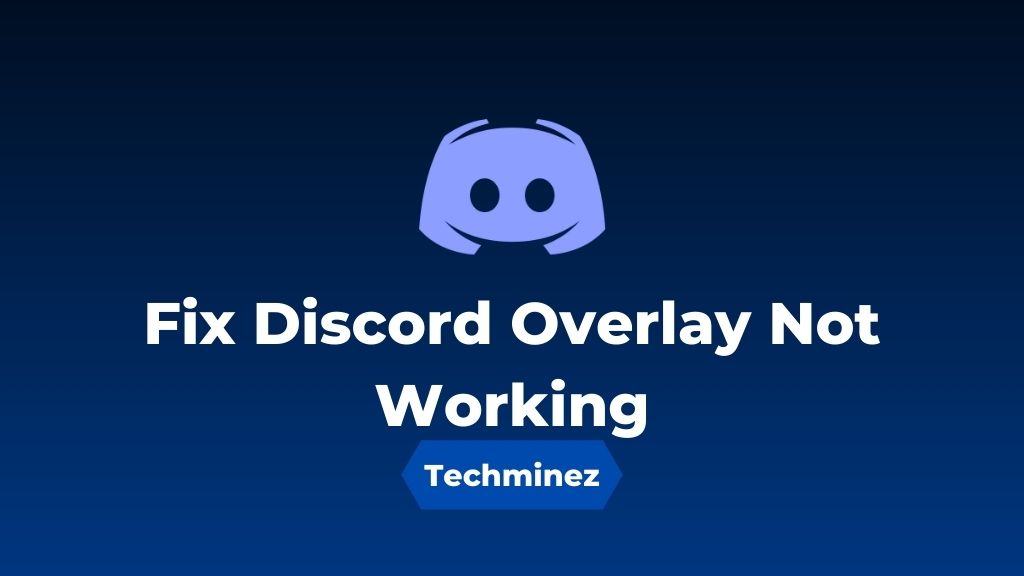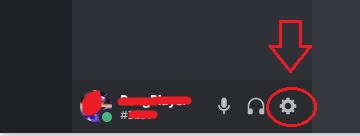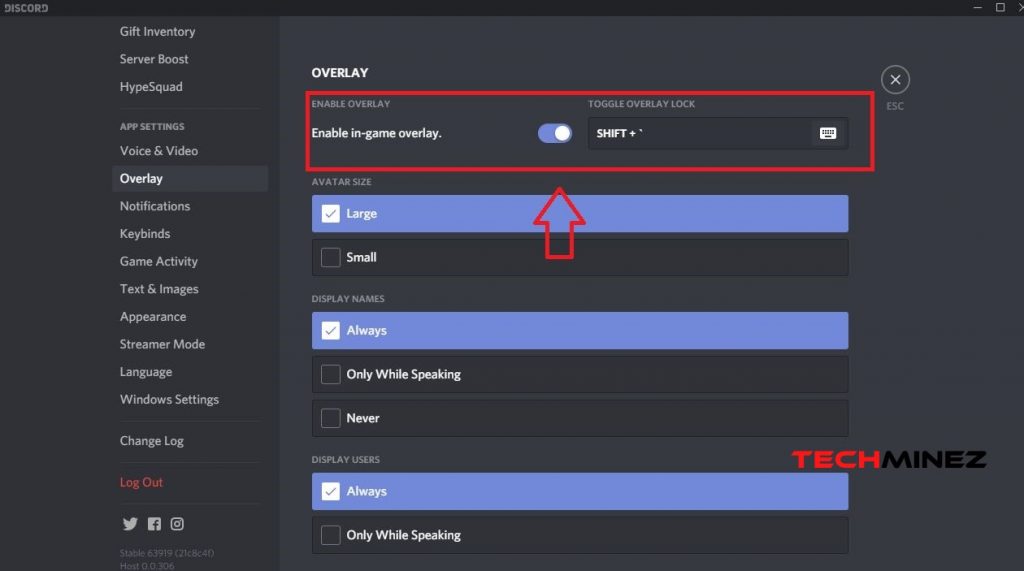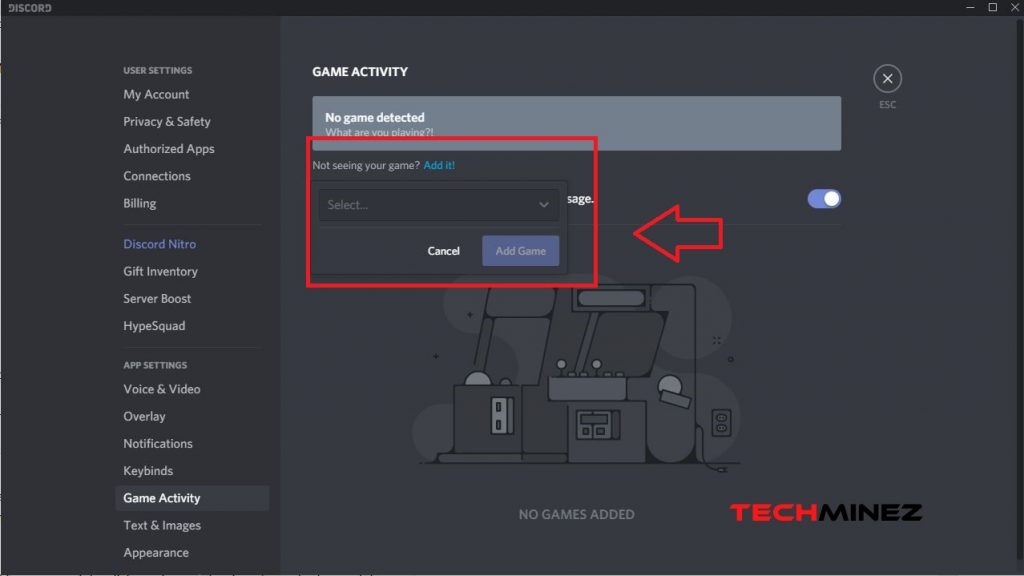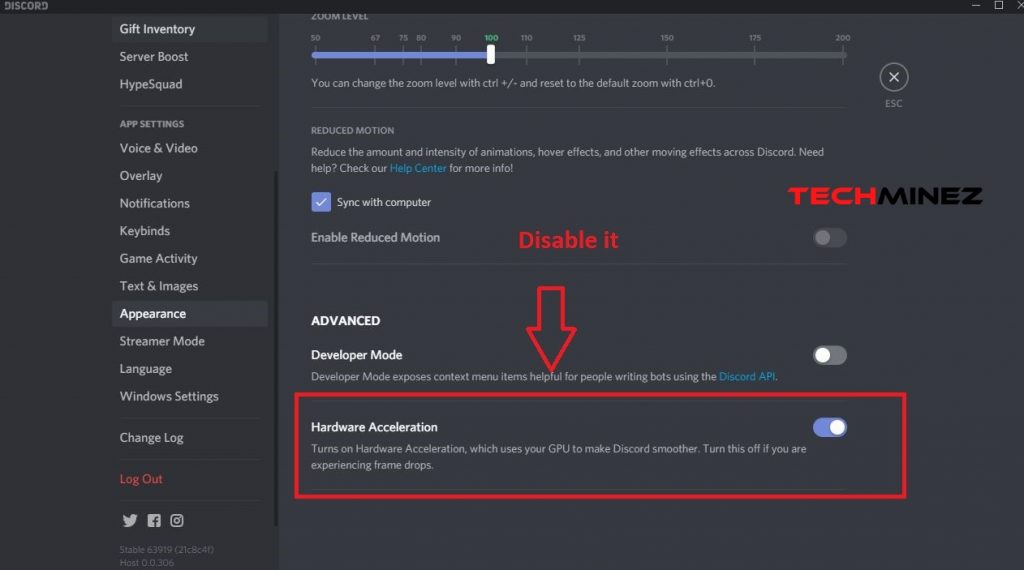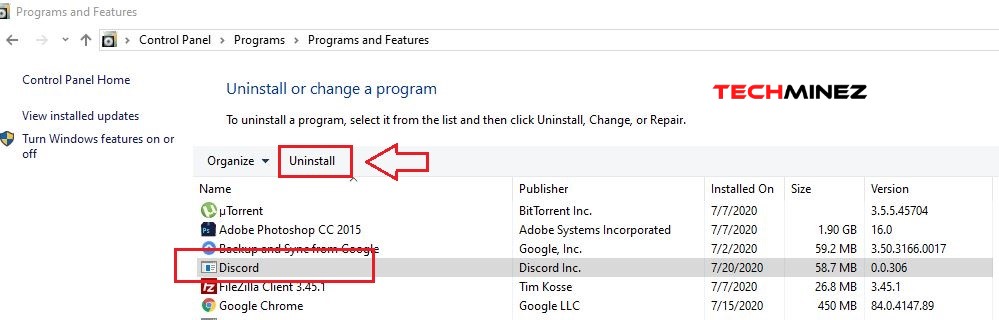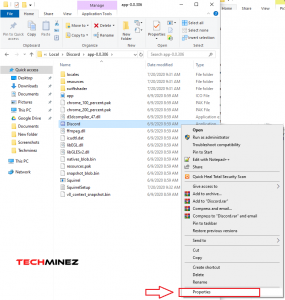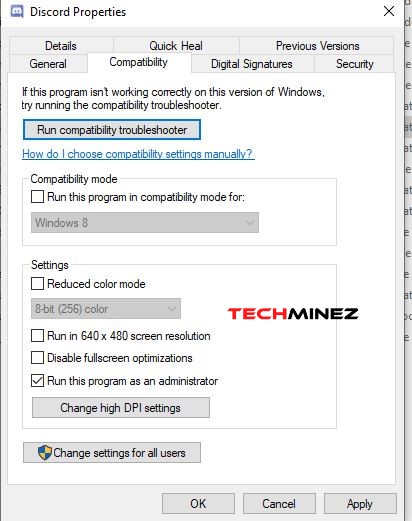Discord Overlay Not Working Problem Fixed in 2 Minutes (100% Working)
Facing Discord Overlay not working issue? If the answer is yes, then you just have come to the right place. Discord screen overlay is a very useful feature from Discord. It helps gamers to communicate with their groups while playing the game. But, many users have reported that the overlay isn’t working on their PC.
So, if you are facing this issue too, then here’s the guide to fix it. Meanwhile, you can read how to get an invisible name on Discord if you want. The fix to the discord overlay not working issue is very easy and simple. So, it’ll take only 2 minutes to fix the problem. I have described some of the methods to fix the issue below. You can follow the methods to solve this problem.
Table of Contents
What is Discord Overlay Not Working Problem?
Discord is a communication platform, specially made for gamers. Gamers can communicate with their friends and fans on this platform by sending messages, voice chats, pictures etc.
You can use Discord either through your browser, or to download the Disord app on your PC. Most of the people use the Discord app as it’s more stable than using it through a browser.
In the latest version of Discord app, you get a very useful features where it shows a semi-transparent window containing your chats and voice messages besides your gaming screen. You can get this overlay screen by pressing Shift + F1 while playing a game.
So, every time you want to communicate with other people, you don’t have to minimize your game and then open the Discord app. You can directly send the messages from the semi-transparent window that shows on the screen while you play a game.
Why Discord Overlay Not Working?
The overlay feature of Discord is a completely new feature. So, users may see a bug in the feature when they use it.
The main cause of the issue is still unknown. So, I can’t specifically say that it happens because of a particular reason.
But, if you are facing this issue, just try out below solutions to fix it. We have shared some of the working solutions to this problem below. Just follow the steps, and the problem will be fixed for sure.
How to Fix Discord Overlay Not Working Issue?
You can try out below methods to fix the issue on Discord. Also, you can read about how to fix the Discord screen share no audio issue.
Method 1 – Enable Overlay Feature on Discord
The first thing that you need to do to fix the issue is to check if the overlay feature is enabled on or not on the discord app.
Step 1: First, open the Discord app.
Step 2: Click on the ‘User Settings’ option from the lower-left corner.
Step3: Now, under the ‘App Settings’ option, you’ll find the Overlay feature.
Step 4: Make sure the ‘in-game overlay’ feature is enabled. If it’s not, make sure to enable it from there.
Step 5: Now, go to the ‘Game Activity’ option and see if the game that you are playing is on the list or not. If you don’t see the game in the ‘Game Activity’ tab, add it by clicking the ‘Add it’ option.
That’s it. Now, restart the Discord app and check if the discord overlay not working issue is solved or not.
Method 2 – Disable ‘Hardware Acceleration’ feature
Hardware Acceleration is a feature of Discord that let the discord app use your system resources to run the app smoothly on your PC. Now, this feature is very useful to get a smooth experience while using Discord. But sometimes, it may cause issues in the overlay settings. So, you can try disabling the Hardware Acceleration option and then try to run the overlay feature.
Step 1: First, open the Discord app.
Step 2: Click on the ‘User Settings’ option from the lower-left corner.
Step3: Now, under the ‘App Settings’ option, go to ‘Appearance’.
Step 4: Scroll down to the bottom of the tab and you’ll find the ‘Hardware Acceleration‘ option.
Step 5: By default, it’ll be enabled. So, just disable to option.
That’s it! Now, restart the Discord app and check if the overlay option is working or not while you are playing a game.
Method 3 – Disable Antivirus
If you are using an Antivirus software on your PC, it can block Discord from showing the overlay feature. Although the chance is very less, still you should start disabling your antivirus and check if the overlay feature is working or not.
Just open your Antivirus and you’ll find a ‘Pause protection’ or similar option. The process of disabling the antivirus software varies from one antivirus software to another. So, you have to find the option to disable it and then try running the overlay feature of Discord.
If you see that after disabling your antivirus, the overlay feature is working, then you should change your antivirus software as it may block other Softwares as well in the future.
Method 4 – Reinstall Discord App
Although it doesn’t make sense uninstalling software on your PC and reinstall it, still, you can try out this method as it has worked for many users. If the files get corrupted of software, it may unable to use the feature. So, just give a try and reinstall the Discord app on your PC.
Step 1: To uninstall Discord from your PC, first go to Control Panel.
Step 2: Now, click on ‘Uninstall a program’ option from there.
Step3: Click on the ‘Discord’ app from the list and click ‘Uninstall’.
Step 4: After uninstalling Discord, restart your PC once.
Step 5: Now, download the latest version of Discord app from the link below.
Step6: Install it on your PC.
Then check if the Discord overlay not working problem is solved or not.
Method 5 – Run it as Administrator
Lastly, you can try running the app as Administrator and see if the problem is solved or not.
Step 1: To run it as Administrator, Right-click on the Discord shortcut>Open file location.
Step 2: Now, open the app-xxx folder, and there you’ll find the Discord.exe file.
Step3: Right-click on the Discord.exe file, and go to the ‘Properties’ option.
Step 4: Go to the ‘Compatibility’ tab.
Step 5: Now, enable ‘Run this program as Administrator’ option and click on ‘Ok’.
That’s it. Now, relaunch the Discord app and see if the problem is solved or not.
Wrapping Up
It’s no doubt that Discord overlay not working is an annoying issue and you can solve the issue as well easily. So, just try out the above methods and you’ll fix it for sure. If you know other methods to solve the issue, you can comment the solution in the comment section below.